入稿のご案内
フリーアプリのCanvaでご発注
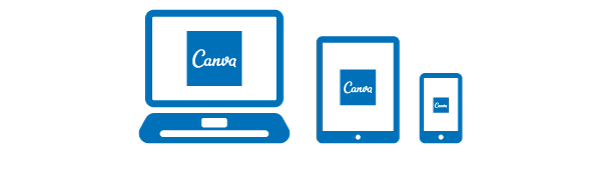
自分でオリジナルデザインに挑戦したいけど専門的なデザインソフトは持っていない。
そんなお客様でもご利用できるフリーアプリの【Canva】でのデータ作成方法をご案内いたします。
Canvaのダウンロード
【Canva】は、オンライン上で画像やデザインを作成・編集できるツールで、豊富なテンプレートと素材を活用することで、誰でも簡単に画像などを作成できます。
基本的にフリーでご利用できますが、表現の幅が更に広がる有料版でもご利用可能です。
まずはApp StoreもしくはGoogle Playなどで【Canva】をダウンロードして下さい。
新規作成の始め方
データ作成を開始する際は、必ず[デザイン作成ボタン]から(スマホの場合は「+」マーク)から開始してください。
【カスタムサイズ】を選択して頂き、お客様の作りたい看板サイズより縦横方向にそれぞれ40mmずつ大きく入力して下さい。
例えば、作りたい看板サイズが【横500mm×縦500mm】だった場合、【横540mm×縦540mm】でサイズの指定をしてください。

デフォルトで単位がpxのため、mmに変更する様にお願いします。
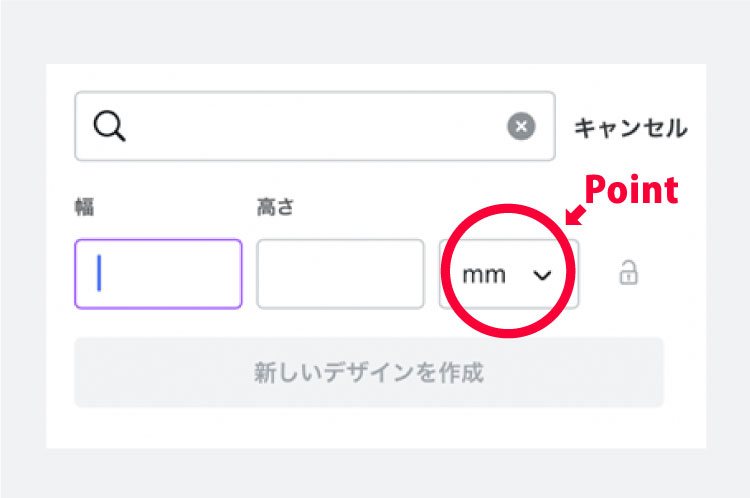
デザインを作成する
指定したサイズの白枠のキャンパスが表示されますのでデザインを制作して下さい。
店名などの文字情報は必ずカスタムサイズの枠から内側にレイアウトするようにお願いします。
これは指定いただいたサイズの枠ギリギリに重要な店名などをレイアウトされた場合、印刷時や看板製作時にズレが生じた際にその部分が欠落してしまうのを防ぐためです。
背景に写真や色を配置する際には指定していただいたカスタムサイズの枠よりも若干大きくレイアウトするようにお願いします。
これは看板フィルム印刷時に塗り足しとされる部分となります。
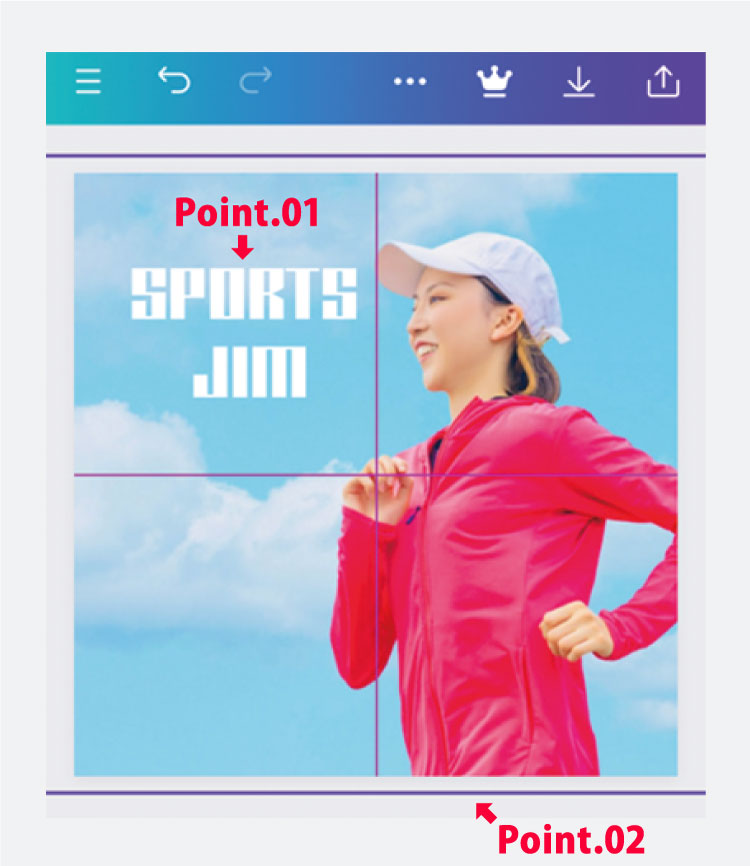
入稿データを作成する
デザインが完成したら印刷データを作成しましょう。
「」マークから【ダウンロード】を選択。
ファイルの種類では【PDF(印刷)】を選択。
【トリムマークと塗り足し】にチェックを入れてダウンロードを選択して下さい。
ダウンロードをしたPDFファイルを下記のLINEかメールからご入稿下さい。
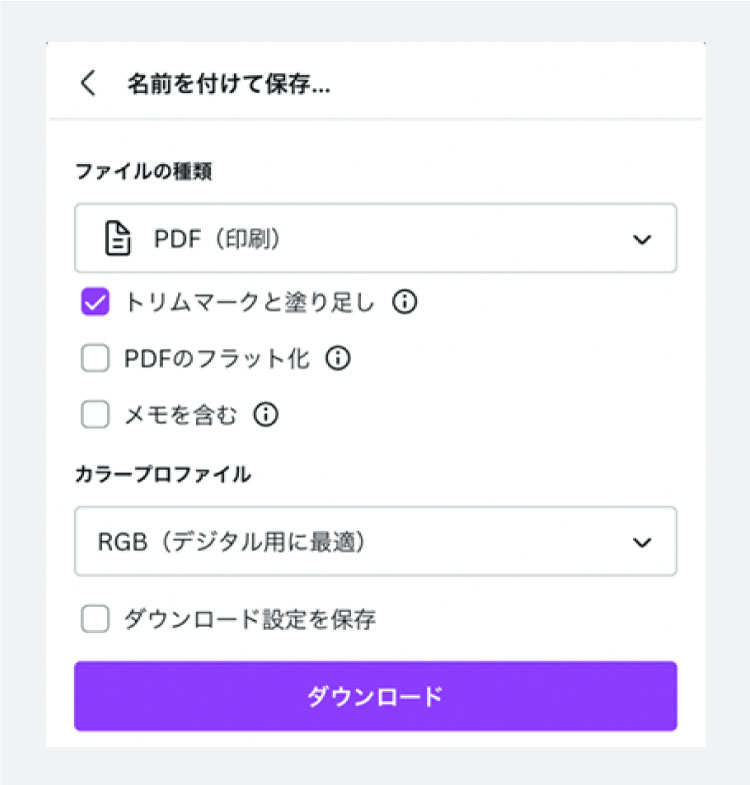
カラーモードの注意点
Canvaでは【RGB】というカラーモードでデザインデータを作成することになります。
これはモニターなどに使われるカラーモードのため、ご入稿いただいた後、弊社にて印刷用のカラーモードである【CMYK】に変換させていただき印刷用データとして改めて最終確認をお願いします。
【RGB】を【CMYK】に変換すると、蛍光色のように発色が良い色が多くの場合にくすんだように見え、作成時のイメージと仕上がりの印象がかわりますのでご了承下さい。




